
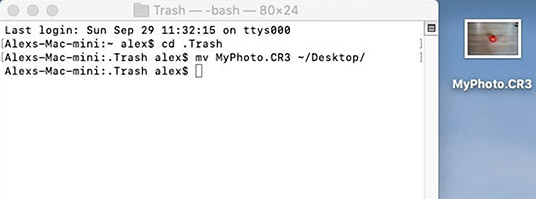
Check the Where label and you will find the path of the file as shown below.Right-click on a file or folder and click the Get info option in the context menu.Using this option, you can see all information related to any file on your Macintosh computer such as file name, file type, file size, location, and so on. In the context menu on macOS, there is an option called Get info that works the same way as the Properties option on Windows. The path of the file is ready to be pasted wherever you want. Just highlight the file path and copy it to the clipboard.
#Mac terminal find file download
Similarly, if the file is in the Downloads folder, it will show the download folder path in the Terminal. If the file is on the desktop, the desktop path will be shown.
#Mac terminal find file full
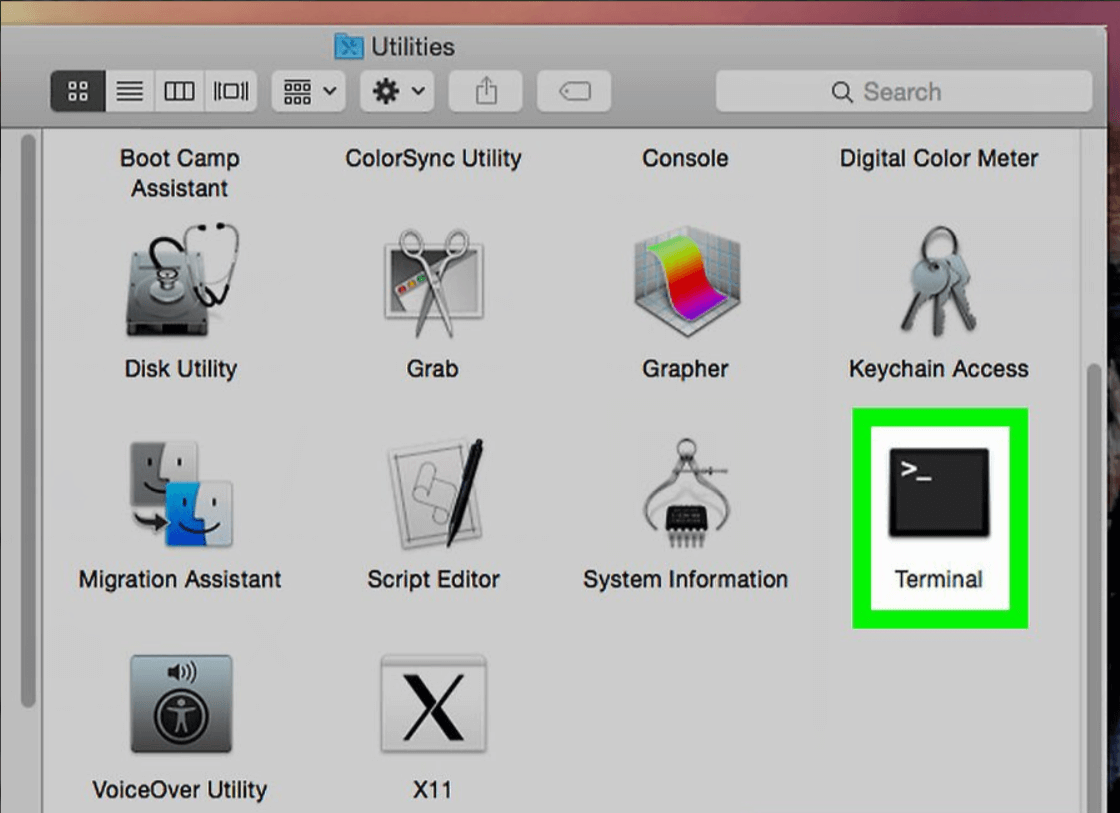
You’ll see a new pop-up window named Go to Folder.While in Finder, click on the Go option on the taskbar of your Mac.Ways to Copy a File or Directory via Mac Terminal Copy File Path via Go to Folder You can also go to the official Mac support site for more information about this error. We mentioned below are the ways to Copy a File or Directory via Mac Terminal. This copies the name of the path to the clipboard so you can use it elsewhere, like in Notes as a reference or in Terminal to do more things.
#Mac terminal find file how to
To fix a problem or get to a file quickly, it’s helpful to know how to find and copy a file path on a Macs. There are a lot of reasons to use it, and even if you have used Terminal before, being able to copy files and directories is important. Mac Terminal is a strong programme that lets us use a command line to do important things. It’s easy to use, but keep in mind that copying files is a little different from copying directories, which we’ll talk about below.
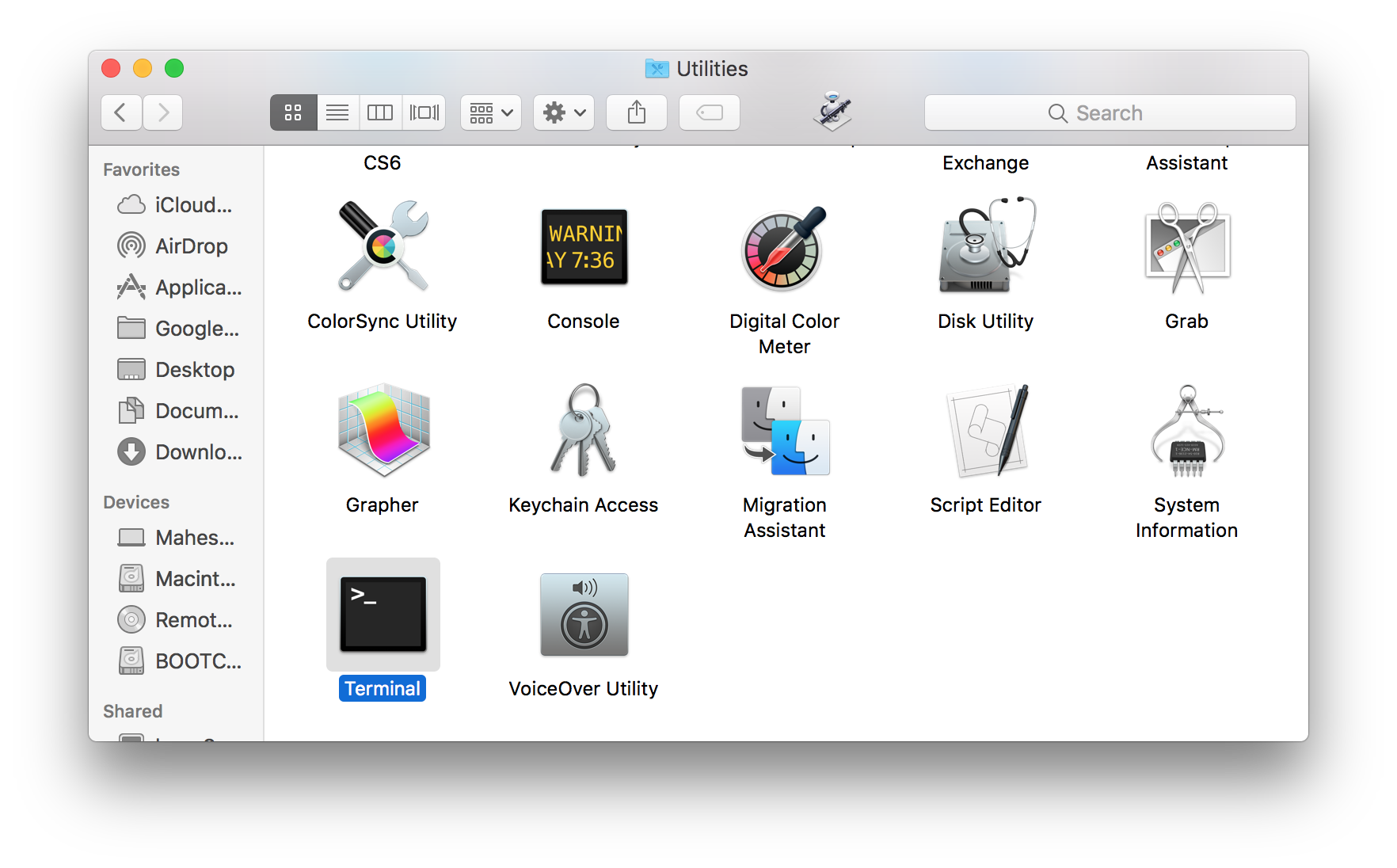
You can Copy a File or Directory via Mac Terminal.


 0 kommentar(er)
0 kommentar(er)
